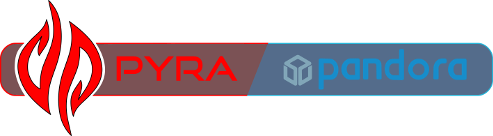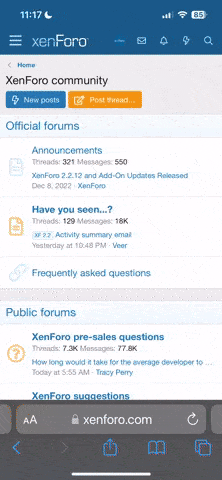The simple guide for Linux or Windows:
1. Download and install Avidemux.
2. Run Avidemux and open the file to be converted.
3. If Avidemux says anything (like "this appears to be VBR audio") follow the instructions in the pop up (in the above case, go to Audio>Build VBR Time Map (remember, only use CBR on the GP2X!)
4. On the left side of the application, click the "V Process" and "A Process" buttons. Make sure the output format is AVI. You may choose what codecs you like, though I am currently using - with great success - the Linux defaults of LameMP3 and LavCodec MPEG.
5. Click "Configure Audio". Select an appropriate bitrate, and change the stereo/mono quality if you like. I currently use Mono at 64 kbps for most things. (The difference between stereo and mono can be quite dramatic, if not the greatest factor.)
6. You do not need to click "Configure Video" - using that you could set a video bitrate, but this results in much lesser quality than the quantizer in action scenes without saving much space. (do note, if you have a Black and White film, checking "greyscale" under Configure Video will save you a great deal of space.)
7. Click "V Filter" and select MPlayer Resize. Adjust settings so that the greatest dimensions fit on the GP2X screen (320 wide by 240 high).
8. If you like, still on the V Filter screen, downsample the framerate. Rates as low as roughly twelve may be acceptable; a rate like 20 is not differentiable from the usual (nearly 24 for NTSC), though how much space this saves is unknown. In the interest of conversion time, it's probably best to skip it.
9. Click "Save" and give your file a name. Note that the AVI suffix is not automatically apended; add it yourself.
NOTE: Softsubs are not picked up by this program. It can read OGM files but not MKV files. I am not familiar with saving Dual audio files using it (though I have converted dual audio files to files with only the audio I want easily - when opening a dual audio file you should be given relevant options.).
I hope this has been of service. on my machine encoding an anime episode takes anywhere from 10 to twenty minutes, usually on the short side. Of course, I've got a 1.8GHz 2GBRAM maguffin and I'm not playing UT while converting.