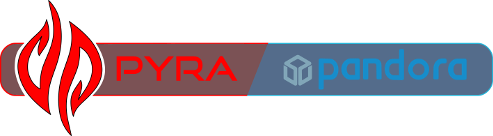purplepup
Member
ok, I know what the problem is, and basically what I need to do, but I just need a graphics whiz to point me in the right direction. It's a problem with my new updated graphics for Reword (see original in Sig link).
I've just about finished reworking the code to handle the Pandora's bigger screen (and it will now allow easier porting to Wiz etc), but my new round letter tiles are showing up very scruffy around the edges.
Basically, I'm using the transparency colour (pink 0xFF00FF) around the shape method rather than using a full alpha transparency tile as I'm sure there's no real need for it and it's far slower (not that the Pan would notice - ha, ha).
The problem is where the AA'd edge of the circle blends into the transparency colour, and of course leaves artifacts around the edge that aren't the full transparency colour but are 'half' pink AA values! These don't get removed and show up as scruffy pixels.
In GIMP, I just cant seem to get a decent non-AA edge around my images. I'm sure I read somewhere that GIMP always AA's. Do I have to painstakingly edge each one until it looks right, or is there a fast way to do it?
I usually do the initial images in Inkscape and that has a similar problem when exporting to bitmap.
Any suggestions or help appreciated
Thanks
Al
I've just about finished reworking the code to handle the Pandora's bigger screen (and it will now allow easier porting to Wiz etc), but my new round letter tiles are showing up very scruffy around the edges.
Basically, I'm using the transparency colour (pink 0xFF00FF) around the shape method rather than using a full alpha transparency tile as I'm sure there's no real need for it and it's far slower (not that the Pan would notice - ha, ha).
The problem is where the AA'd edge of the circle blends into the transparency colour, and of course leaves artifacts around the edge that aren't the full transparency colour but are 'half' pink AA values! These don't get removed and show up as scruffy pixels.
In GIMP, I just cant seem to get a decent non-AA edge around my images. I'm sure I read somewhere that GIMP always AA's. Do I have to painstakingly edge each one until it looks right, or is there a fast way to do it?
I usually do the initial images in Inkscape and that has a similar problem when exporting to bitmap.
Any suggestions or help appreciated
Thanks
Al