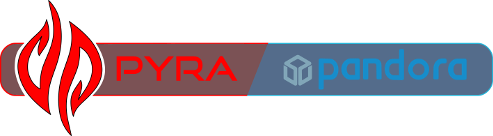As I'm not familiar with this emulator I just asked chatGPT what it thinks about your questions. Who knows, they might be helpful in some way.
1.)How do you transfer files from your host? I understand it's wit the R command , but which folder is the Host folder? I can't seem to find it. I've tried the cpm folder.
It seems like you're using a Z80 and CP/M emulator with a variety of disks and folders. The "R" command in CP/M typically stands for "Read" and is used to transfer files from the host system into the emulator's virtual disks. The specific implementation might vary depending on the emulator you're using, but I'll try to guide you through the general process.
In your description, you mentioned that you've tried the "cpm" folder but couldn't find the host folder. The host folder refers to a directory on your actual computer where the emulator is running, and this is usually the source of the files you want to transfer to the CP/M emulator.
Here's how you might be able to transfer files from your host system to the emulator's virtual disks using the "R" command:
1. **Locate the Host Folder:** The host folder is the directory on your computer where the emulator's files are stored. It's the directory you use to launch the emulator. You'll need to place the files you want to transfer into this directory.
2. **Transfer the Files:** Once you've placed the files you want to transfer into the host folder, you can use the "R" command from within the CP/M environment to read those files into CP/M's virtual disks. The syntax of the command might look something like this:
```
R:=HOSTFILENAME.EXT
```
Replace `R` with the appropriate disk drive letter within CP/M (e.g., A, B, C, etc.). `HOSTFILENAME.EXT` should be replaced with the actual name and extension of the file you want to transfer.
For example, if you want to transfer a file named "PROGRAM.COM" from the host folder to drive A in CP/M, you would use a command like this:
```
A:=PROGRAM.COM
```
Make sure to adjust the drive letter and filename as needed.
3. **Verify the Transfer:** Once you've entered the "R" command, the file should be read from the host folder and transferred into the specified CP/M drive. You can then use standard CP/M commands to access, execute, or manipulate the transferred files.
Remember that the exact process might differ depending on the emulator you're using. Some emulators might require you to specify the host folder explicitly, while others might automatically look in the emulator's launch directory. If you're having trouble locating the host folder or transferring files, I recommend referring to the documentation or user manual of the specific emulator you're using.
2.)How do you make another drive, A & B disk are there already. But I want to make C, D, E, & F as well.
In a CP/M environment, you can create additional virtual drives by allocating space for them and then formatting them. Here's how you can create new drives C, D, E, and F:
1. **Allocate Space:** First, you need to allocate space for the new virtual drives. This space can be allocated from a file or a portion of your host filesystem. In your case, let's assume you want to allocate space from your host filesystem.
2. **Create Directories:** Once you've allocated space for the new drives, you'll need to create directories within those drives. Each drive letter will correspond to a directory. You mentioned that you already have a "./disksort/" directory, so you're already familiar with this concept.
3. **Format the Drives:** After creating the directories, you need to format the new drives using the `PIP` utility (Peripheral Interchange Program). The `PIP` utility allows you to copy files to and from devices, including formatting drives.
Here's an example of how you might create new drives C, D, E, and F:
Assuming you've allocated space for the new drives and you have the directories ready within the emulator's launch directory:
1. **Allocate Space:** If you haven't already, create directories within the emulator's launch directory for the new drives. For example, create directories named `DISKC`, `DISKD`, `DISKE`, and `DISKF`.
2. **Format the Drives:** Use the `PIP` utility to format the new drives. You can do this from the CP/M command prompt:
```plaintext
A>PIP C:=
A>PIP D:=
A>PIP E:=
A>PIP F:=
```
After running these commands, CP/M will ask if you want to format the drives. Confirm the formatting process.
3. **Access the New Drives:** Once the formatting is complete, you can access the new drives just like you do with drives A and B. For example, you can use commands like:
```plaintext
C>DIR
D>DIR
E>DIR
F>DIR
```
These commands will show the contents of the directories on drives C, D, E, and F, respectively.
Remember that the exact steps might vary depending on the emulator you're using and any specific setup requirements. It's recommended to refer to the documentation or user manual of your CP/M emulator for precise instructions on how to create and format new drives.
3.) I have .DSK's from my myz80, can I use then in YAZE, if so how do I get them to work?
Yes, you can use .DSK files created with your MyZ80 emulator in YAZE. A .DSK file typically represents a CP/M disk image, and YAZE is another CP/M emulator, so the transition should be relatively straightforward. Here's how you can use your .DSK files with YAZE:
1. **Copy .DSK Files to YAZE's Directory:** First, make sure you have the .DSK files from your MyZ80 emulator available on your system. Place these .DSK files in the directory where you have YAZE installed or where you're running YAZE from. This is the directory where YAZE will look for disk images.
2. **Start YAZE Emulator:** Launch the YAZE emulator. This might involve running a command like `yaze -r` or similar, depending on your system.
3. **Mount .DSK Files:** In YAZE, you'll need to "mount" the .DSK files to virtual drives just like you would in MyZ80. The syntax for mounting a .DSK file in YAZE is similar to:
```
MOUNT D:=DSK_FILENAME.DSK
```
Replace `D` with the drive letter you want to use (C, D, E, etc.), and `DSK_FILENAME.DSK` with the actual name of your .DSK file.
4. **Switch to Mounted Drive:** After mounting the .DSK file, switch to the corresponding drive using the drive letter you chose in the `MOUNT` command:
```
D:
```
5. **Access Files:** Once you've switched to the mounted drive, you can use standard CP/M commands to access the files on that disk. For example:
```
D>DIR
D>LOAD FILENAME.COM
D>RUN FILENAME
```
Adjust the commands based on the filenames and actions you want to perform.
6. **Unmount the Disk (Optional):** When you're done using a mounted disk, you can unmount it using the `UNMOUNT` command:
```
UNMOUNT D:
```
This will make the virtual drive available for other .DSK files.
Remember that the specific steps might vary depending on the exact version of YAZE you're using and any configuration settings you might have. If you encounter any issues or need specific instructions for your YAZE setup, I recommend referring to the YAZE documentation or user manual.