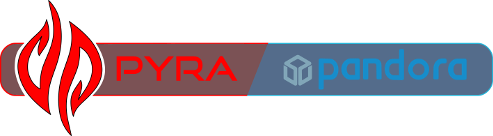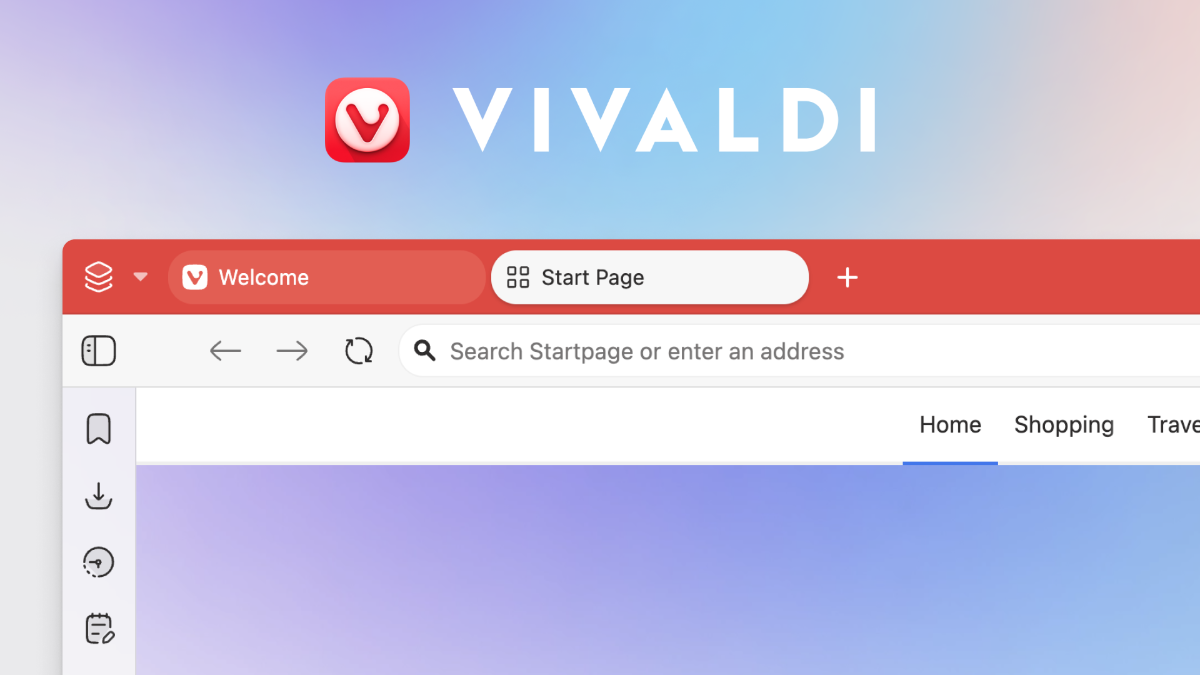jedi23
Very Active Member
- Joined
- Aug 11, 2020
- Messages
- 291
I wrote a little guide helping beginners and serving as a quick reference because many useful information are scattered throughout different places like the Forum, the Wiki (where you also find the manual) or the FAQ sections (both in the Wiki and the Forum thread).
I would also like to add any source where these topics are usually described. This can be weblinks or a reference to the user manual, etc.
If I miss such a reference and you know where it is officially described, please let me know.
If some sources may contain wrong or missing information it will be mentioned here and it should be good to correct or amend the according source. Because the official manual and the Wiki should preferrably be the best source for information.
This guide has only the purpose to
- help improving the official sources
- help beginners who wants to get all information needed to setup and operate their hardware in one single document
- having a quick reference to quickly find a solution to a problem or question
Sections beginning with !? provide extra information for linux beginners, but even experienced users may find some useful stuff here.
And of course I am happy to amend this guide with the help of your feedback
Pyra Unofficial Quick Reference
----------------------------------------------------
------
Buttons and nubs:
-The shoulder buttons represent the Shift (L1), CTRL (R1), AltGr (R2) and Fn (L2) keys.
-At desktop use, the nubs have the following functions:
- left nub movement moves the mouse cursor.
-> Click the nub for a left mouse button click.
- right nub movement is divided into four functions:
- left and right movement are for left and right mouse button click.
- up and down movement are for PgUp and PgDn
-> Click the nub for a right mouse button click.
It may sound complicated at the beginning but you really get used to it! Some functions seem redundant, but there are situations where it makes sense to have serveral ways to do a task. An Example: to select a text, it's easier to move the right nub carefully to the left position and then move the left nub to mark the desired text. Using only the left nub to mark texts or files is also possible but it's more difficult to press the nub and move it at the same time. After your texts or files have been marked, you can press R1+c and R1+v to copy and paste it.
------
Shortcuts:
- Terminal: press CTRL (R1) + Meta (Pyra) to access the bash via MATE Terminal. (It's my favorite shortcut )
)
- File Manager: AltGr (R2) + Home (A)
- own shortcuts: navigate to System/Preferences/Hardware/Keyboard Shortcuts
TIP: I recommend to add a shortcut for the text editor:
click on +Add
Name: Text Editor
Command: pluma
Double click on your new entry and assign a nice shortcut like CTRL (R1) + T for example.
------
First run:
The first thing to do after the configuration wizard is completed and the device restarted, is to connect to the internet and do a system update.
Click on the network icon in the task bar and select your network. Open a Terminal window and write
$ sudo apt update && sudo apt upgrade
TIP: You can disable bluetooth to save some battery if you don't need it.
You surely want to install a web browser. One of the fastest browsers for the Pyra is Vivaldi, which is not included in the debian repositories and has to be downloaded sperately. (https://repo.vivaldi.com/archive/deb/pool/main/)
Then navigate to the folder and run
$ sudo dpkg -i vi... (hit tab to get the full file name)
TIP: Keep the deb-file in case you want to setup a second OS on SD card!
TIP: Get used to switching browser tabs with CTRL (R1) + PgUP (Y) or PgDn (X) and keep in mind that you can use the F11 key to switch the browser to fullscreen mode. On a small handheld device, this will greatly improve your browsing experience!
And of course you should install the DBP Installer!
It's best to install all games or apps available on the DBP repository via the DBP Installer made by sebt3 because it also installs all additionally needed Debian packages and dependencies to ensure that your apps run nice and smooth.
It's also recommended to use a dedicated SD card in the right slot where you also have all your additional files like Appdata and Roms, etc. placed.
To do that, follow the section "11. Where do I put .dbp files from the repository on the SD Card?"
(https://pyra-handheld.com/boards/threads/first-information-for-new-pyra-owners-faq.99302/)
The sentence "We do NOT have a package download manager like PNDManager on the Pandora yet, so you need to download and copy them there manually." is deprecated, obviously
Of course, you have to put at least the .dbp file of the DBP Installer manually to /dragonbox/packages. But after that, the DBP Installer is mounted automatically and can be accessed via the System Tools folder in the main menu.
Let the fun begin!
------
Bash auto-completion:
!?While typing folder names, you can save time using the auto-completion feature by pressing the tab key anytime. Pressing tab (this key will be your best friend in the linux world) after writing /d completes the command to /dev/. If there is more then one possibility to complete, a list of all possibilities is shown after you hit tab a second time.
On some distributions like Ubuntu, auto-completion also works for commands and syntax or even package names. For Debian somehow, this feature is deactivated by default.
To enable auto-completion, type
$ sudo apt install bash-completion
and restart the bash. Now typing sudo apt in<tab> completes to "sudo apt install " and and the package name will complete the same way.
If you don't know the package name at all and want to look for a category or genre, remember this command from the wiki:
$ apt-cache search shooter
This is extremely useful, since you just can't know all the package names or lib/version suffixes!
------
Second OS on SD card:
A very handy feature of the Pyra is the possibility to load a second OS instance via the left SD slot, where you can experiment to your heart's content without the risk of damaging your main system on the eMMC. Another possibility is to run the SD OS underclocked to save battery while running mostly non-demanding applications and use the main OS for more demanding tasks.
First get an image here: https://packages.pyra-handheld.com/images/
!? the images called "pyra-#-install.img.7z" will flash your eMMC so choose "pyra-#.img.7z" from the buster folder. Debian 10 "Buster" is the most recent debian distibution for the Pyra at the moment. Use Etcher (https://www.balena.io/etcher) to flash the image.
After you flashed the image, the first thing you want is to expand your linux root partition.
Basically you follow the steps from the manual, chapter "On extending the F2FS root partition of the pyra-bootable SD card"
(https://pyra-handheld.com/wiki/inde...S_root_partition_of_the_pyra-bootable_SD_card).
However, since these steps never resulted in freezing my Pyra you can try expanding the root partition directly on your Pyra. To do that, first put the SD card into the right slot, so that the main OS from the eMMC boots again.
While following the instructions keep in mind to use the correct device names (mmcblk5 and mmcblk5p2) and change the commands accordingly!
And before you can perform steps 5 and 6 from the manual, you have to
$ sudo umount /dev/mmcblk5p2
Now you can shutdown your Pyra and finally put the SD card in the left slot whenever you want to use this OS.
And don't forget to update this Debian OS as well
TIP: You can access your personal files like downloads, etc. from your main OS via the folder path /media/<YOUR SD CARD USERNAME>/rootfs/home/<YOUR EMMC USERNAME>/
It's convenient to make a shortcut on your Desktop or a Bookmark in your File Manager.
TIP: Change the desktop background from your SD OS.
Because in rare cases the Pyra just boots the main OS from the eMMC. This helps to prevent unwanted changes to your main OS because you may believe your SD OS booted.
IMPORTANT: The Pyra sometimes doesn't like to boot from SD card. When only the back logo turns green and nothing else happens, hold the power button for 8s, wait a few minutes and try again. In my case it strangely occurs only at second boot attemps when the previous session was shut down not long ago...
(see https://pyra-handheld.com/boards/threads/os-on-sd-card-only-booted-once.99775/)
------
Downgrade and update-prevention of packages:
Very recently there was a case where an apt upgrade of a package called udisks2 caused the problem that the Pyra couldn't mount SD cards anymore (https://pyra-handheld.com/boards/threads/unable-to-mount-sd-card-after-apt-upgrade.99839/)
While the problem is solved by now and it is safe to update this package, it shows that sometimes it can be helpful to switch back to older package version.
I add the solution from user rSl for reference:
apt-cache showpkg <package-name> lists all available versions.
for downgrading you could try: apt install udisks2=old_version_number_here libudisks2-0=old_version_number_here
apt-mark hold <package-name> "holds" the package at the current version, preventing automatic upgrades.
To find older pkg versions available in the repositories, these commands are helpful as well:
$ apt list -a <pkgname>
$ apt-cache madison <pkgname>
------
About the current browser situation on Debian 10 Buster
The latest official supported browser with current security patches is Firefox ESR 115.
The latest working Firefox feature-wise is Firefox 117.0.1. Since the download links seem to be removed, I repacked my installation to a deb file.
You can download it here, but keep in mind this is a deprecated version without recent security patches!
For Debian 11 Bullseye or 12 Bookworm there are current Firefox non-ESR builds available:
 launchpad.net
For Bullseye, get the file called firefox_xxx.x.x+build1-0ubuntu0.20.04.1~mt1_armhf.deb
launchpad.net
For Bullseye, get the file called firefox_xxx.x.x+build1-0ubuntu0.20.04.1~mt1_armhf.deb
------
Technical issues:
- After booting, the USB devices may not work. You have to reboot until they work. I googled for ways to restart the USB stack and tried different proposed solutions but none of them worked.
- Plenty more
I would also like to add any source where these topics are usually described. This can be weblinks or a reference to the user manual, etc.
If I miss such a reference and you know where it is officially described, please let me know.
If some sources may contain wrong or missing information it will be mentioned here and it should be good to correct or amend the according source. Because the official manual and the Wiki should preferrably be the best source for information.
This guide has only the purpose to
- help improving the official sources
- help beginners who wants to get all information needed to setup and operate their hardware in one single document
- having a quick reference to quickly find a solution to a problem or question
Sections beginning with !? provide extra information for linux beginners, but even experienced users may find some useful stuff here.
And of course I am happy to amend this guide with the help of your feedback
Pyra Unofficial Quick Reference
----------------------------------------------------
------
Buttons and nubs:
-The shoulder buttons represent the Shift (L1), CTRL (R1), AltGr (R2) and Fn (L2) keys.
-At desktop use, the nubs have the following functions:
- left nub movement moves the mouse cursor.
-> Click the nub for a left mouse button click.
- right nub movement is divided into four functions:
- left and right movement are for left and right mouse button click.
- up and down movement are for PgUp and PgDn
-> Click the nub for a right mouse button click.
It may sound complicated at the beginning but you really get used to it! Some functions seem redundant, but there are situations where it makes sense to have serveral ways to do a task. An Example: to select a text, it's easier to move the right nub carefully to the left position and then move the left nub to mark the desired text. Using only the left nub to mark texts or files is also possible but it's more difficult to press the nub and move it at the same time. After your texts or files have been marked, you can press R1+c and R1+v to copy and paste it.
------
Shortcuts:
- Terminal: press CTRL (R1) + Meta (Pyra) to access the bash via MATE Terminal. (It's my favorite shortcut
- File Manager: AltGr (R2) + Home (A)
- own shortcuts: navigate to System/Preferences/Hardware/Keyboard Shortcuts
TIP: I recommend to add a shortcut for the text editor:
click on +Add
Name: Text Editor
Command: pluma
Double click on your new entry and assign a nice shortcut like CTRL (R1) + T for example.
------
First run:
The first thing to do after the configuration wizard is completed and the device restarted, is to connect to the internet and do a system update.
Click on the network icon in the task bar and select your network. Open a Terminal window and write
$ sudo apt update && sudo apt upgrade
TIP: You can disable bluetooth to save some battery if you don't need it.
You surely want to install a web browser. One of the fastest browsers for the Pyra is Vivaldi, which is not included in the debian repositories and has to be downloaded sperately. (https://repo.vivaldi.com/archive/deb/pool/main/)
Then navigate to the folder and run
$ sudo dpkg -i vi... (hit tab to get the full file name)
TIP: Keep the deb-file in case you want to setup a second OS on SD card!
TIP: Get used to switching browser tabs with CTRL (R1) + PgUP (Y) or PgDn (X) and keep in mind that you can use the F11 key to switch the browser to fullscreen mode. On a small handheld device, this will greatly improve your browsing experience!
And of course you should install the DBP Installer!
It's best to install all games or apps available on the DBP repository via the DBP Installer made by sebt3 because it also installs all additionally needed Debian packages and dependencies to ensure that your apps run nice and smooth.
It's also recommended to use a dedicated SD card in the right slot where you also have all your additional files like Appdata and Roms, etc. placed.
To do that, follow the section "11. Where do I put .dbp files from the repository on the SD Card?"
(https://pyra-handheld.com/boards/threads/first-information-for-new-pyra-owners-faq.99302/)
The sentence "We do NOT have a package download manager like PNDManager on the Pandora yet, so you need to download and copy them there manually." is deprecated, obviously
Of course, you have to put at least the .dbp file of the DBP Installer manually to /dragonbox/packages. But after that, the DBP Installer is mounted automatically and can be accessed via the System Tools folder in the main menu.
Let the fun begin!
------
Bash auto-completion:
!?While typing folder names, you can save time using the auto-completion feature by pressing the tab key anytime. Pressing tab (this key will be your best friend in the linux world) after writing /d completes the command to /dev/. If there is more then one possibility to complete, a list of all possibilities is shown after you hit tab a second time.
On some distributions like Ubuntu, auto-completion also works for commands and syntax or even package names. For Debian somehow, this feature is deactivated by default.
To enable auto-completion, type
$ sudo apt install bash-completion
and restart the bash. Now typing sudo apt in<tab> completes to "sudo apt install " and and the package name will complete the same way.
If you don't know the package name at all and want to look for a category or genre, remember this command from the wiki:
$ apt-cache search shooter
This is extremely useful, since you just can't know all the package names or lib/version suffixes!
------
Second OS on SD card:
A very handy feature of the Pyra is the possibility to load a second OS instance via the left SD slot, where you can experiment to your heart's content without the risk of damaging your main system on the eMMC. Another possibility is to run the SD OS underclocked to save battery while running mostly non-demanding applications and use the main OS for more demanding tasks.
First get an image here: https://packages.pyra-handheld.com/images/
!? the images called "pyra-#-install.img.7z" will flash your eMMC so choose "pyra-#.img.7z" from the buster folder. Debian 10 "Buster" is the most recent debian distibution for the Pyra at the moment. Use Etcher (https://www.balena.io/etcher) to flash the image.
After you flashed the image, the first thing you want is to expand your linux root partition.
Basically you follow the steps from the manual, chapter "On extending the F2FS root partition of the pyra-bootable SD card"
(https://pyra-handheld.com/wiki/inde...S_root_partition_of_the_pyra-bootable_SD_card).
However, since these steps never resulted in freezing my Pyra you can try expanding the root partition directly on your Pyra. To do that, first put the SD card into the right slot, so that the main OS from the eMMC boots again.
While following the instructions keep in mind to use the correct device names (mmcblk5 and mmcblk5p2) and change the commands accordingly!
And before you can perform steps 5 and 6 from the manual, you have to
$ sudo umount /dev/mmcblk5p2
Now you can shutdown your Pyra and finally put the SD card in the left slot whenever you want to use this OS.
And don't forget to update this Debian OS as well
TIP: You can access your personal files like downloads, etc. from your main OS via the folder path /media/<YOUR SD CARD USERNAME>/rootfs/home/<YOUR EMMC USERNAME>/
It's convenient to make a shortcut on your Desktop or a Bookmark in your File Manager.
TIP: Change the desktop background from your SD OS.
Because in rare cases the Pyra just boots the main OS from the eMMC. This helps to prevent unwanted changes to your main OS because you may believe your SD OS booted.
IMPORTANT: The Pyra sometimes doesn't like to boot from SD card. When only the back logo turns green and nothing else happens, hold the power button for 8s, wait a few minutes and try again. In my case it strangely occurs only at second boot attemps when the previous session was shut down not long ago...
(see https://pyra-handheld.com/boards/threads/os-on-sd-card-only-booted-once.99775/)
------
Downgrade and update-prevention of packages:
Very recently there was a case where an apt upgrade of a package called udisks2 caused the problem that the Pyra couldn't mount SD cards anymore (https://pyra-handheld.com/boards/threads/unable-to-mount-sd-card-after-apt-upgrade.99839/)
While the problem is solved by now and it is safe to update this package, it shows that sometimes it can be helpful to switch back to older package version.
I add the solution from user rSl for reference:
apt-cache showpkg <package-name> lists all available versions.
for downgrading you could try: apt install udisks2=old_version_number_here libudisks2-0=old_version_number_here
apt-mark hold <package-name> "holds" the package at the current version, preventing automatic upgrades.
To find older pkg versions available in the repositories, these commands are helpful as well:
$ apt list -a <pkgname>
$ apt-cache madison <pkgname>
------
About the current browser situation on Debian 10 Buster
The latest official supported browser with current security patches is Firefox ESR 115.
The latest working Firefox feature-wise is Firefox 117.0.1. Since the download links seem to be removed, I repacked my installation to a deb file.
You can download it here, but keep in mind this is a deprecated version without recent security patches!
For Debian 11 Bullseye or 12 Bookworm there are current Firefox non-ESR builds available:
Packages in “Firefox ESR and Thunderbird stable builds” : Firefox ESR and Thunderbird stable builds : “Mozilla Team” team
Mozilla Team's Firefox stable + 140 ESR and Thunderbird 140 ESR builds Support for Ubuntu 20.04 and later
------
Technical issues:
- After booting, the USB devices may not work. You have to reboot until they work. I googled for ways to restart the USB stack and tried different proposed solutions but none of them worked.
- Plenty more
Last edited: